Download EventGhost 0.5.0 from our website for free. EventGhost.exe is the frequent file name to indicate the EventGhost installer. The following versions: 0.5, 0.4 and 0.3 are the most frequently downloaded ones by the program users. The actual developer of the free software is EventGhost Project. » eventghost vrc-110 ro driver » auvisio vrc windows 8 eventghost » eventghost 下载 » eventghost 中文 » eventghost 使用说明 » auvisio treiber eventghost » sam usb driversam usb driver download » usb card reader realtek usb 2.0 download.
- Download Eventghost Drivers
- Download Eventghost Driver Free
- Download Eventghost Driver Download
- Download Eventghost Drivers License
These instructions will help you get your Packard Bell Fast Media Remote working on a modern PC. These instructions will work with Windows 2000 up to and including Windows 8.1.
What you need
You will need:
Download Eventghost Drivers
- Packard Bell Fast Media Remote and receiver
- A computer with a serial port or a USB to serial adapter.
- WinLIRC 0.6.5 or older (latest version will not work.)
- WinLIRC config file for the Packard Bell Fast Media Remote
- Eventghost config file for Packard Bell Fast Media Remote.
Instructions
1. If using a USB to serial adapter, plug it in and install the proper drivers. Then plug the Fast Media Remote receiver into the adapter. If using a computer with a serial port, simply plug in the Fast Media Remote receiver. It doesn't matter if the computer is on or not.
2. Download WinLIRC 0.6.5 from the link above. Extract the zip file.
3. Click the link for the WinLIRC config file above. Select all the text and paste it into Notepad. Change the save as type to 'All Files(*.*)' and save the file as 'packard_bell.cf', making sure there is no .txt extension.
4. Open up WinLIRC 0.6.5. It will give an error telling you that it failed to initialize. Click ok.
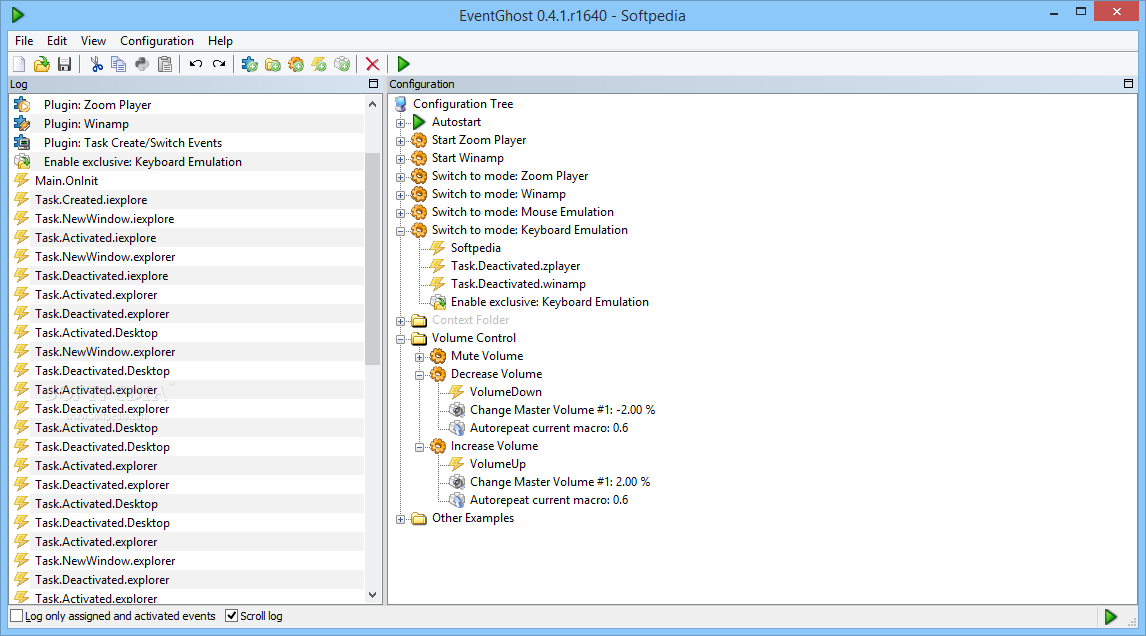
5. Select the correct COM port from the Port drop down menu. If it is not listed, simply type the correct COM port. (e.g. COM1)
Download Eventghost Driver Free
6. Click browse on the bottom of the window and browse to where you saved your 'packard_bell.cf' file. Select the file.
7. Click ok. At this point the WinLIRC window should disappear.
8. Look in your system tray. You should see a grey circle. Point the remote at the receiver and press any button. The circle should turn green when you press the button. This lets you know the remote is working properly.
9. Download and install Eventghost. This is the program that will allow you to make the buttons do something.
10. Download the config file for Eventghost from the link above.
11. Open up Eventghost. Click File, Open and navigate to where you downloaded the Eventghost config file. Select this file.
12. The buttons on your Fast Media Remote should now be working. To use your Fast Media remote in the future, just open BOTH WinLIRC and Eventghost.
Default button mappings
The button mappings are as follows:
| Button | Action |
|---|---|
| Directional pad | Mouse Emulation |
| Volume Up | Volume Up (Increases volume by 2% with each press.) |
| Volume Down | Volume Down (Decreases volume by 2% with each press.) |
| Mute | Mute |
| CD | Opens iTunes (if installed) |
| Menu | Brings up Windows 8 charms menu (Windows 8/8.1 only) |
| Enter | Play/Pause iTunes playback |
| CH/Select Up | Skips to next song in iTunes |
| CH/Select Down | Skips to previous song in iTunes |
Download Eventghost Driver Download
Making the buttons do something
You can make any button on the remote do whatever you want using Eventghost. Here's how:

1. Click the orange gear with a green plus at the top of the window.
Download Eventghost Drivers License
2. From the tree list, select the action you want to do. Configure the action and click ok.
3. While on the main Eventghost screen, press the button you want to do the action you just performed. The button will appear on the list on the left side of the Window under 'Log'.
4. Click and drag the button to the Marco you just created. From now on the button should do the action you dragged it to.
