- Google Input Devices Driver
- Input Device Driver Download
- Google Input Devices Drivers
- Google Input Devices Driver Touchpad
- Output Devices
- Logitech Input Device Driver
Google Input Tools is a useful productivity tool for bilingual or multilingual speakers as it allows them to speak multiple languages from one device. The writing tools and capabilities have been whittled down to the essentials to allow you to focus on creating the text with the input you find most convenient. Your devices When you’re signed in, you can review devices that have recently accessed your account. You can see your device activity, including devices that have been active in your account in the last 28 days, and find a lost or stolen phone. The Google USB Driver is required for Windows if you want to perform adb debugging with Google devices. Windows drivers for all other devices are provided by the respective hardware manufacturer, as listed in the OEM USB Drivers document. Note: If you're developing on Mac OS X or Linux, then you do not need to install a USB driver. Google Input Tools 10.1.0.3 on 32-bit and 64-bit PCs. This download is licensed as freeware for the Windows (32-bit and 64-bit) operating system on a laptop or desktop PC from internet utilities without restrictions. Google Input Tools 10.1.0.3 is available to all software users as a free download for Windows.
If you are developing on Windows and want to connect a device for testing,then you need to install the appropriate USB driver. This pageprovides links to the web sites for several original equipment manufacturers (OEMs),where you can download the appropriate USB driver for your device.
If you're developing on Mac OS X or Linux, then you shouldn't need a USB driver.Instead read Using Hardware Devices.
To connect and debug with any of the Google Nexus devices using Windows, youneed to install the Google USB driver.
Google Input Devices Driver
Install a USB driver
First, find the appropriate driver for your device from the OEM driverstable below.
Once you've downloaded your USB driver, follow the instructions below to install or upgrade thedriver, based on your version of Windows and whether you're installing for the first timeor upgrading an existing driver. Then see Using Hardware Devices forother important information about using an Android device fordevelopment.
Caution:You may make changes to android_winusb.inf file found insideusb_driver (for example, to add support for other devices),however, this will lead to security warnings when you install or upgrade thedriver. Making any other changes to the driver files may break the installationprocess.
Windows 10
To install the Android USB driver on Windows 10 for the first time, do the following:
- Connect your Android device to your computer's USB port.
- From Windows Explorer, open Computer Management.
- In the Computer Management left pane, select Device Manager.
- In the Device Manager right pane, locate and expand Portable Devices or Other Devices, depending on which one you see.
- Right-click the name of the device you connected, and then select Update Driver Software.
- In the Hardware Update wizard, select Browse my computer for driver software and click Next.
- Click Browse and then locate the USB driver folder. For example, the Google USB Driver is located in
android_sdkextrasgoogleusb_driver. - Click Next to install the driver.
Windows 8.1
To install the Android USB driver on Windows 8.1 for the first time, do the following:
- Connect your Android device to your computer's USB port.
- Access search, as follows:
Touch screen: On your computer, swipe in from the right edge of the screen and tap Search.
Using a mouse: Point to the lower-right corner of the screen, move the mouse pointer up, and then click Search.
- In the search box, type into and then click Device Manager.
- Double-click the device category, and then double-click the device you want.
- Click the Driver tab, click Update Driver, and follow the instructions.
Windows 7
To install the Android USB driver on Windows 7 for the first time, do the following:
- Connect your Android device to your computer's USB port.
- Right-click on Computer from your desktop or Windows Explorer, and select Manage.
- Select Devices in the left pane.
- Locate and expand Other device in the right pane.
- Right-click the device name (such as Nexus S) and select Update Driver Software. This will launch the Hardware Update Wizard.
- Select Browse my computer for driver software and click Next.
- Click Browse and locate the USB driver folder. (The Google USBDriver is located in
android_sdkextrasgoogleusb_driver.) - Click Next to install the driver.
Or, to upgrade an existing Android USB driver on Windows 7 and higher with the newdriver:
- Connect your Android device to your computer's USB port.
- Right-click on Computer from your desktop or Windows Explorer, and select Manage.
- Select Device Manager in the left pane of the Computer Management window.
- Locate and expand Android Phone in the right pane.
- Right-click on Android Composite ADB Interface and select Update Driver. This will launch the Hardware Update Wizard.
- Select Install from a list or specific location and click Next.
- Select Search for the best driver in these locations; uncheckSearch removable media; and check Include this location in thesearch.
- Click Browse and locate the USB driver folder. (The Google USBDriver is located in
android_sdkextrasgoogleusb_driver.) - Click Next to upgrade the driver.
Get OEM drivers
| OEM | Driver URL |
|---|---|
| Acer | http://www.acer.com/worldwide/support/ |
| alcatel one touch | http://www.alcatelonetouch.com/global-en/support/ |
| Asus | https://www.asus.com/support/Download-Center/ |
| Blackberry | https://swdownloads.blackberry.com/Downloads/entry.do?code=4EE0932F46276313B51570F46266A608 |
| Dell | http://support.dell.com/support/downloads/index.aspx?c=us&cs=19&l=en&s=dhs&~ck=anavml |
| Fujitsu | http://www.fmworld.net/product/phone/sp/android/develop/ |
| HTC | http://www.htc.com/support |
| Huawei | http://consumer.huawei.com/en/support/index.htm |
| Intel | http://www.intel.com/software/android |
| Kyocera | http://www.kyocera-wireless.com/support/phone_drivers.htm |
| Lenovo | http://support.lenovo.com/us/en/GlobalProductSelector |
| LGE | http://www.lg.com/us/support/software-firmware |
| Motorola | https://motorola-global-portal.custhelp.com/app/answers/detail/a_id/88481/ |
| MTK | http://online.mediatek.com/Public%20Documents/MTK_Android_USB_Driver.zip (ZIP download) |
| Samsung | http://developer.samsung.com/galaxy/others/android-usb-driver-for-windows |
| Sharp | http://k-tai.sharp.co.jp/support/ |
| Sony Mobile Communications | http://developer.sonymobile.com/downloads/drivers/ |
| Toshiba | http://support.toshiba.com/sscontent?docId=4001814 |
| Xiaomi | http://www.xiaomi.com/c/driver/index.html |
| ZTE | http://support.zte.com.cn/support/news/NewsDetail.aspx?newsId=1000442 |
If you don't see a link for the manufacturer of your device here, go to the support section of the manufacturer's website and search for USB driver downloads for your device.
Important note: This OAuth 2.0 flow supports a limited set of scopes.This document explains how to implement OAuth 2.0 authorization to access the YouTube Data API via applications running on devices like TVs, game consoles, and printers. More specifically, this flow is designed for devices that either do not have access to a browser or have limited input capabilities.
OAuth 2.0 allows users to share specific data with an application while keeping their usernames, passwords, and other information private. For example, a TV application could use OAuth 2.0 to obtain permission toselect a file stored on Google Drive.
Since the applications that use this flow are distributed to individual devices, it is assumed that the apps cannot keep secrets. They can access Google APIs while the user is present at the app or when the app is running in the background.
Alternatives
If you are writing an app for a platform like Android, iOS, macOS, Linux, or Windows (including the Universal Windows Platform), that has access to the browser and full input capabilities, use the OAuth 2.0 flow for mobile and desktop applications. (You should use that flow even if your app is a command-line tool without a graphical interface.)
Prerequisites
Enable APIs for your project
Any application that calls Google APIs needs to enable those APIs in the API Console.
To enable an API for your project:
- Open the API Library in the Google API Console.
- If prompted, select a project, or create a new one.
- Use the Library page to find and enable the YouTube Data API. Find any other APIs that your application will use and enable those, too.
Create authorization credentials
Any application that uses OAuth 2.0 to access Google APIs must have authorization credentials that identify the application to Google's OAuth 2.0 server. The following steps explain how to create credentials for your project. Your applications can then use the credentials to access APIs that you have enabled for that project.
- Go to the Credentials page.
- Click Create credentials > OAuth client ID.
- Select the TVs and Limited Input devices application type.
- Name your OAuth 2.0 client and click Create.
Identify access scopes
Scopes enable your application to only request access to the resources that it needs while also enabling users to control the amount of access that they grant to your application. Thus, there may be an inverse relationship between the number of scopes requested and the likelihood of obtaining user consent.
Before you start implementing OAuth 2.0 authorization, we recommend that you identify the scopes that your app will need permission to access.
Note: Incremental authorization is not supported for installed apps or devices.The YouTube Data API uses the following scopes:
| Scopes | |
|---|---|
| https://www.googleapis.com/auth/youtube | Manage your YouTube account |
| https://www.googleapis.com/auth/youtube.channel-memberships.creator | See a list of your current active channel members, their current level, and when they became a member |
| https://www.googleapis.com/auth/youtube.force-ssl | See, edit, and permanently delete your YouTube videos, ratings, comments and captions |
| https://www.googleapis.com/auth/youtube.readonly | View your YouTube account |
| https://www.googleapis.com/auth/youtube.upload | Manage your YouTube videos |
| https://www.googleapis.com/auth/youtubepartner | View and manage your assets and associated content on YouTube |
| https://www.googleapis.com/auth/youtubepartner-channel-audit | View private information of your YouTube channel relevant during the audit process with a YouTube partner |
See the Allowed scopes list for installed apps or devices.
If your public application uses scopes that permit access to certain user data, it must complete a verification process. If you see unverified app on the screen when testing your application, you must submit a verification request to remove it. Find out more about unverified apps and get answers to frequently asked questions about app verification in the Help Center.Obtaining OAuth 2.0 access tokens
Even though your application runs on a device with limited input capabilities, users must have separate access to a device with richer input capabilities to complete this authorization flow. The flow has the following steps:
- Your application sends a request to Google's authorization server that identifies the scopes that your application will request permission to access.
- The server responds with several pieces of information used in subsequent steps, such as a device code and a user code.
- You display information that the user can enter on a separate device to authorize your app.
- Your application starts polling Google's authorization server to determine whether the user has authorized your app.
- The user switches to a device with richer input capabilities, launches a web browser, navigates to the URL displayed in step 3 and enters a code that is also displayed in step 3. The user can then grant (or deny) access to your application.
- The next response to your polling request contains the tokens your app needs to authorize requests on the user's behalf. (If the user refused access to your application, the response does not contain tokens.)
The image below illustrates this process:
The following sections explain these steps in detail. Given the range of capabilities and runtime environments that devices may have, the examples shown in this document use the curl command line utility. These examples should be easy to port to various languages and runtimes.
Step 1: Request device and user codes
In this step, your device sends an HTTP POST request to Google's authorization server, at https://oauth2.googleapis.com/device/code, that identifies your application as well as the access scopes that your application wants to access on the user's behalf. You should retrieve this URL from the Discovery document using the device_authorization_endpoint metadata value. Include the following HTTP request parameters:
| Parameters | |||||||||||||||||
|---|---|---|---|---|---|---|---|---|---|---|---|---|---|---|---|---|---|
client_id | Required The client ID for your application. You can find this value in the API Console Credentials page. | ||||||||||||||||
scope | Required A space-delimited list of scopes that identify the resources that your application could access on the user's behalf. These values inform the consent screen that Google displays to the user. See the Allowed scopes list for installed apps or devices. Scopes enable your application to only request access to the resources that it needs while also enabling users to control the amount of access that they grant to your application. Thus, there is an inverse relationship between the number of scopes requested and the likelihood of obtaining user consent. The YouTube Data API uses the following scopes:
The OAuth 2.0 API Scopes document provides a full list of scopes that you might use to access Google APIs. | ||||||||||||||||
Examples
The following snippet shows a sample request:
This example shows a curl command to send the same request:
Step 2: Handle the authorization server response
The authorization server will return one of the following responses:
Success response
If the request is valid, your response will be a JSON object containing the following properties:
| Properties | |
|---|---|
device_code | A value that Google uniquely assigns to identify the device that runs the app requesting authorization. The user will be authorizing that device from another device with richer input capabilities. For example, a user might use a laptop or mobile phone to authorize an app running on a TV. In this case, the device_code identifies the TV. This code lets the device running the app securely determine whether the user has granted or denied access. |
expires_in | The length of time, in seconds, that the device_code and user_code are valid. If, in that time, the user doesn't complete the authorization flow and your device doesn't also poll to retrieve information about the user's decision, you might need to restart this process from step 1. |
interval | The length of time, in seconds, that your device should wait between polling requests. For example, if the value is 5, your device should send a polling request to Google's authorization server every five seconds. See step 3 for more details. |
user_code | A case-sensitive value that identifies to Google the scopes that the application is requesting access to. Your user interface will instruct the user to enter this value on a separate device with richer input capabilities. Google then uses the value to display the correct set of scopes when prompting the user to grant access to your application. |
verification_url | A URL that the user must navigate to, on a separate device, to enter the user_code and grant or deny access to your application. Your user interface will also display this value. |
The following snippet shows a sample response:
Quota exceeded response
If your device code requests have exceeded the quota associated with your client ID, you will receive a 403 response, containing the following error:
In that case, use a backoff strategy to reduce the rate of requests.
Step 3: Display the user code
Display the verification_url and user_code obtained in step 2 to the user. Both values can contain any printable character from the US-ASCII character set. The content that you display to the user should instruct the user to navigate to the verification_url on a separate device and enter the user_code.
Design your user interface (UI) with the following rules in mind:
user_code- The
user_codemust be displayed in a field that can handle 15 'W' size characters. In other words, if you can display the codeWWWWWWWWWWWWWWWcorrectly, your UI is valid, and we recommend using that string value when testing the way theuser_codedisplays in your UI. - The
user_codeis case-sensitive and should not be modified in any way, such as changing the case or inserting other formatting characters.
- The
verification_url- The space where you display the
verification_urlmust be wide enough to handle a URL string that is 40 characters long. - You should not modify the
verification_urlin any way, except to optionally remove the scheme for display. If you do plan to strip off the scheme (e.g.https://) from the URL for display reasons, be sure your app can handle bothhttpandhttpsvariants.
- The space where you display the
verification_url.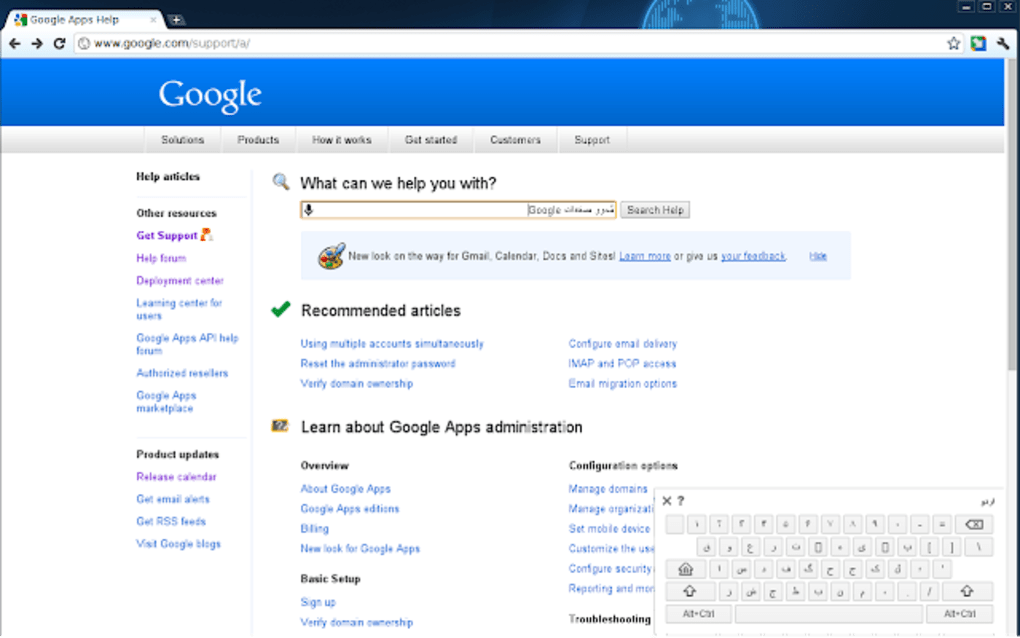
Step 4: Poll Google's authorization server
Since the user will be using a separate device to navigate to the verification_url and grant (or deny) access, the requesting device is not automatically notified when the user responds to the access request. For that reason, the requesting device needs to poll Google's authorization server to determine when the user has responded to the request.
The requesting device should continue sending polling requests until it receives a response indicating that the user has responded to the access request or until the device_code and user_code obtained in step 2 have expired. The interval returned in step 2 specifies the amount of time, in seconds, to wait between requests.
The URL of the endpoint to poll is https://oauth2.googleapis.com/token. The polling request contains the following parameters:
| Parameters | |
|---|---|
client_id | The client ID for your application. You can find this value in the API Console Credentials page. |
client_secret | The client secret for the provided client_id. You can find this value in the API Console Credentials page. |
device_code | The device_code returned by the authorization server in step 2. |
grant_type | Set this value to urn:ietf:params:oauth:grant-type:device_code. |
Examples
The following snippet shows a sample request:
This example shows a curl command to send the same request:
Step 5: User responds to access request
Note: Your application does not need to do anything at this stage aside from polling the authorization server as described in the previous step.The following image shows a page similar to what users see when they navigate to the verification_url that you displayed in step 3:
After entering the user_code and, if not already logged-in, logging in to Google, the user sees a consent screen like the one shown below:
Step 6: Handle responses to polling requests
Google's authorization server responds to each polling request with one of the following responses:
Access granted
If the user granted access to the device (by clicking Allow on the consent screen), then the response contains an access token and a refresh token. The tokens enable your device to access Google APIs on the user's behalf. (The scope property in the response determines which APIs the device can access.)
In this case, the API response contains the following fields:
| Fields | |
|---|---|
access_token | The token that your application sends to authorize a Google API request. |
expires_in | The remaining lifetime of the access token in seconds. |
refresh_token | A token that you can use to obtain a new access token. Refresh tokens are valid until the user revokes access. Note that refresh tokens are always returned for devices. |
scope | The scopes of access granted by the access_token expressed as a list of space-delimited, case-sensitive strings. |
token_type | The type of token returned. At this time, this field's value is always set to Bearer. |
The following snippet shows a sample response:
Access tokens have a limited lifetime. If your application needs access to an API over a long period of time, it can use the refresh token to obtain a new access token. If your application needs this type of access, then it should store the refresh token for later use.
Access denied
If the user refuses to grant access to the device, then the server response has a 403 HTTP response status code (Forbidden). The response contains the following error:
Authorization pending
If the user has not yet completed the authorization flow, then the server returns a 428 HTTP response status code (Precondition Required). The response contains the following error:
Polling too frequently
If the device sends polling requests too frequently, then the server returns a 403 HTTP response status code (Forbidden). The response contains the following error:
Other errors
The authorization server also returns errors if the polling request is missing any required parameters or has an incorrect parameter value. These requests usually have a 400 (Bad Request) or 401 (Unauthorized) HTTP response status code. Those errors include:
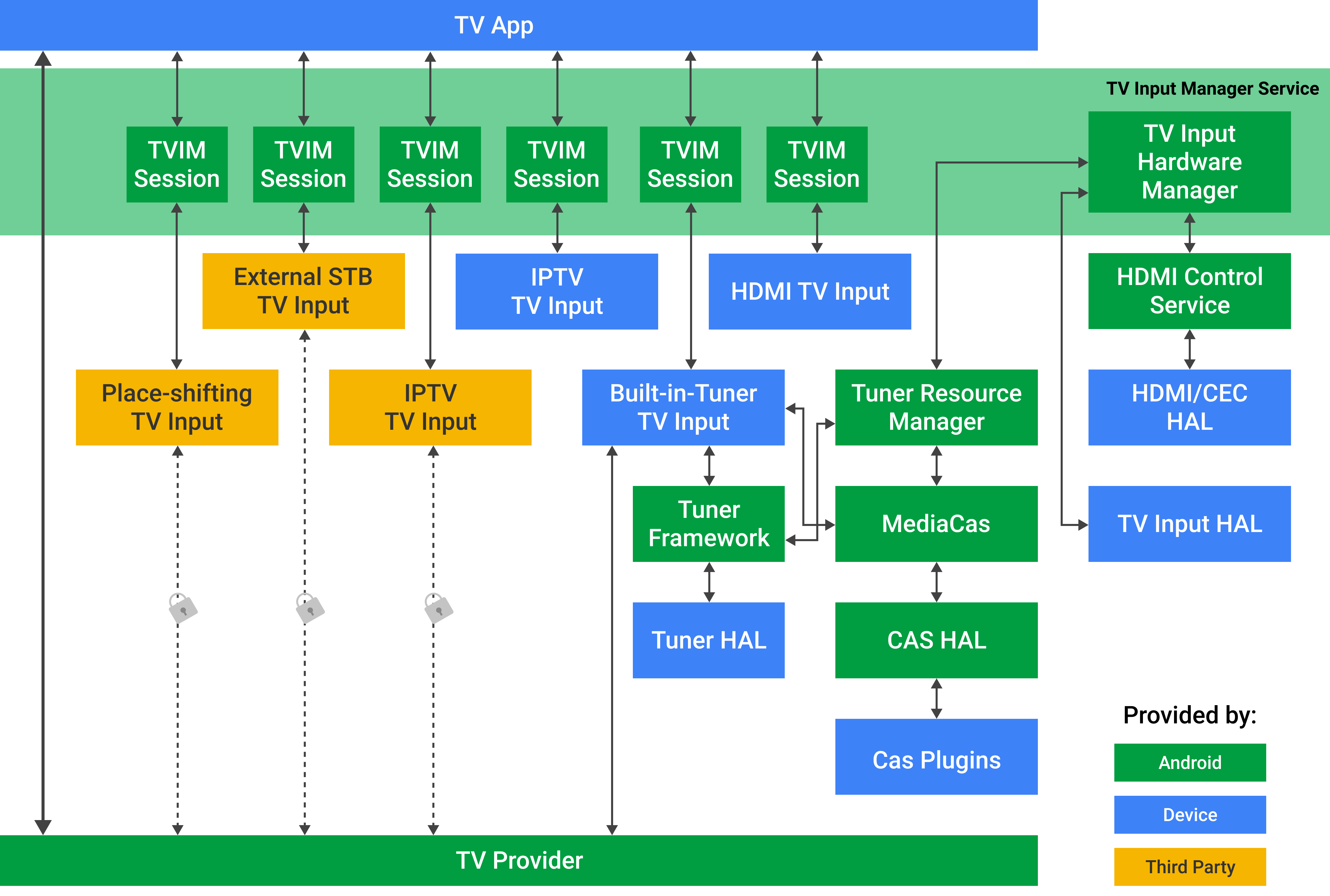
| Error | HTTP Status Code | Description |
|---|---|---|
invalid_client | 401 | The OAuth client was not found. For example, this error occurs if the client_id parameter value is invalid. |
invalid_grant | 400 | The code parameter value is invalid. |
unsupported_grant_type | 400 | The grant_type parameter value is invalid. |
Calling Google APIs
After your application obtains an access token, you can use the token to make calls to a Google API on behalf of a given user account if the scope(s) of access required by the API have been granted. To do this, include the access token in a request to the API by including either an access_token query parameter or an Authorization HTTP header Bearer value. When possible, the HTTP header is preferable, because query strings tend to be visible in server logs. In most cases you can use a client library to set up your calls to Google APIs (for example, when calling the YouTube Data API).
Note that the YouTube Data API supports service accounts only for YouTubecontent owners that own and manage multiple YouTube channels, such as recordlabels and movie studios.
You can try out all the Google APIs and view their scopes at the OAuth 2.0 Playground.
HTTP GET examples
A call to the youtube.channels endpoint (the YouTube Data API) using the Authorization: Bearer HTTP header might look like the following. Note that you need to specify your own access token:
Here is a call to the same API for the authenticated user using the access_token query string parameter:
curl examples
You can test these commands with the curl command-line application. Here's an example that uses the HTTP header option (preferred):
Input Device Driver Download
Or, alternatively, the query string parameter option:
Refreshing an access token
Access tokens periodically expire and become invalid credentials for a related API request. You can refresh an access token without prompting the user for permission (including when the user is not present) if you requested offline access to the scopes associated with the token.
To refresh an access token, your application sends an HTTPSPOST request to Google's authorization server (https://oauth2.googleapis.com/token) that includes the following parameters:| Fields | |
|---|---|
client_id | The client ID obtained from the API Console. |
client_secret | The client secret obtained from the API Console. |
grant_type | As defined in the OAuth 2.0 specification, this field's value must be set to refresh_token. |
refresh_token | The refresh token returned from the authorization code exchange. |
The following snippet shows a sample request:
As long as the user has not revoked the access granted to the application, the token server returns a JSON object that contains a new access token. The following snippet shows a sample response:
Note that there are limits on the number of refresh tokens that will be issued; one limit per client/user combination, and another per user across all clients. You should save refresh tokens in long-term storage and continue to use them as long as they remain valid. If your application requests too many refresh tokens, it may run into these limits, in which case older refresh tokens will stop working.
Revoking a token
In some cases a user may wish to revoke access given to an application. A user can revoke access by visiting Account Settings. See the Remove site or app access section of the Third-party sites & apps with access to your account support document for more information.
It is also possible for an application to programmatically revoke the access given to it. Programmatic revocation is important in instances where a user unsubscribes, removes an application, or the API resources required by an app have significantly changed. In other words, part of the removal process can include an API request to ensure the permissions previously granted to the application are removed.
To programmatically revoke a token, your application makes a request tohttps://oauth2.googleapis.com/revoke and includes the token as a parameter:
The token can be an access token or a refresh token. If the token is an access token and it has a corresponding refresh token, the refresh token will also be revoked.
If the revocation is successfully processed, then the HTTP status code of the response is 200. For error conditions, an HTTP status code 400 is returned along with an error code.
Google Input Devices Drivers
Note: Following a successful revocation response, it might take some time before the revocation has full effect.Google Input Devices Driver Touchpad
Allowed scopes
The OAuth 2.0 flow for devices is supported only for the following scopes:
OpenID Connect, Google Sign-In
emailopenidprofile
Drive API
https://www.googleapis.com/auth/drive.appdatahttps://www.googleapis.com/auth/drive.file
Output Devices
YouTube API
Logitech Input Device Driver
https://www.googleapis.com/auth/youtubehttps://www.googleapis.com/auth/youtube.readonly
